El primer paso a realizar es entrar a la página http://clonezilla.org/downloads.php para descargar el fichero ISO para realizar el CD de arranque con Clonezilla.
Seleccionaremos
"Download stable releases (.iso/zip), podremos elegir entre basado en
Debian o basado en Ubuntu. Ver imagen 1.
Imagen
1
En el mismo proceso de descarga se debe
seleccionar el fichero que más corresponda al sistema operativo al que se le
realizará el clon o la imagen. Para mi caso descargue la versión de 64 bits
Se presiona el botón Download y la imagen
descargada se graba en un CD.
Crear imagen de un disco duro o partición a fichero con Clonezilla
Una vez creado el Live CD con Clonezilla lo introduciremos en el lector de CD/DVD, prepararemos la BIOS para que el equipo arranque desde el CD .
Se iniciará Clonezilla, se selecciona la primera opción "Clonezilla live (Default settings, VGA 800x600)" y pulsaremos INTRO:
Arranca el proceso de buteo.
Se selecciona el idioma o lenguaje, en ok se presiona intro.
Iniciar Clonezilla.
Se elige la opción de lo que se desea hacer:
- device-image Disco/Partición
a/desde Imagen: guarda un disco duro o una partición de un disco duro en
una imagen (fichero) o bien restaura una imagen en fichero a un disco duro
o partición de disco duro.
- device-device Disco/Partición a Disco/Partición: imagen de disco duro a disco duro (o de partición a partición).
Seleccionamos
la opción indicando el origen de donde se va a leer la imagen.
Se ha seleccionado la opción "local_dev" y
queremos hacer la copia del disco duro o partición a un pendrive (lápiz de
memoria USB) lo conectaremos ahora para que Clonezilla pueda montarlo y ser
usado. Pulsaremos INTRO para continuar:
Indicamos la ruta donde se desea guardar la imagen.
Hay que elegir entre el modo principiante o
el modo experto, el cual realiza más preguntas en todo el proceso de clonación.
Ahora
podremos elegir entre las siguientes opciones:
- savedisk: para guardar un
disco duro completo (con todas sus particiones) como imagen.
- saveparts: para guardar una
partición de un disco duro como imagen.
- restoredisk: para restaurar
una imagen previamente realizada de un disco duro o partición a un disco
duro del equipo.
- restoreparts: para restaurar
una imagen previamente realizada de una partición a una partición del
equipo.
- recovery-iso-zip: permite
crear una recuperación con Clonezilla live.
Para el caso
práctico seleccionaremos "saveparts" y pulsaremos INTRO:
Introducimos el nombre de la carpeta de clonezilla.
Se selecciona la partición que se desea grabar.
Clonezilla
nos permite elegir varios programas de clonación:
- -q2 Prioridad: partclone
partimage dd.
- -q1 Prioridad: sólo dd
(soporta todos los sistemas de archivos, pero ineficiente).
- -q Prioridad: ntfsclone
partimage dd
Configuraremos los siguientes parámetros para Clonezilla:
- -c: el cliente
espera confirmación antes de la clonación.
- -j2: clonar los
datos ocultos entre el MBR y la 1a partición.
- -nogui: usar
únicamente el modo texto, no TUI/GUI.
- -a: NO forzar el
activar el DMA en el HD.
- -rm-win-swap-hib:
eliminar archivos de página e hibernación en Win si existen.
- -ntfs-ok: omitir
la comprobación de integridad NTFS, incluso
sectores erróneo.
- -rescue:
continuar leyendo el siguiente bloque cuando se lea un bloque de disco
erróneo.
- -fsck-src-part:
chequear y reparar el sistema de ficheros raíz antes de guardar.
- -gm: generar
checksum MD5 de la imagen.
- -gs: generar checksum SHA1 de la imagen.
Seleccionaremos el método de compresión, a mayor compresión se requerirá más tiempo aunque el fichero de imagen será de menor tamaño. Las opciones son:
- -z1: usar compresión gzip
(rápida pero imagen pequeña).
- -z2: usar compresión bzip2
(muy lenta pero imagen pequeña).
- -z3: usar compresión lzo
(rápida, tamaño de la imagen mayor).
- -z4: compresión lzma (más
lenta pero imagen más pequeña).
- -z5: compresión xz (más
lenta pero imagen más pequeña).
- -z6: compresión lzip (más
lenta pero imagen más pequeña).
- -z0: sin compresión (muy
rápida pero imagen muy grande).
Se selecciona omitir la comprobación para este caso.
Se le indica saltar la comprobación para este caso prático.
Se le indica al sistema que hacer cuando termine la clonación.
Imagen 23
Proceso de avances en el copiado de la
imagen.
Para finalizar se selecciona la opción deseada.
Ejecutando reboot.
A
continuación se muestra la carpeta contenedora de los archivos contenidos en la
imagen, nombrada con el Nombre y
apellido del estudiante y el número de grupo (Mariano Romero_233012_8)
























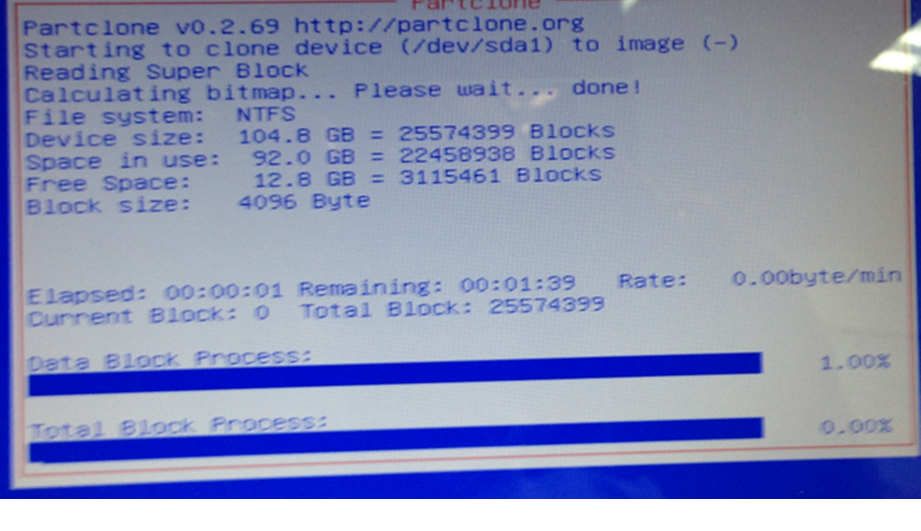




No hay comentarios.:
Publicar un comentario